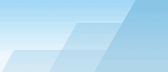|
При проведении инспектирований
иногда возникает необходимость добавить к проекту фотографии важных
объектов, например, точек доступа и их монтажа, кабелей и т.п. Это
можно сделать с помощью камеры, встроенной в ваш ноутбук или
планшет. Для конфигурации камеры нажмите Настройка =>
Настройка
камеры и голоса и
выберите закладку Видеокамера.
Здесь можно выбрать камеру (если их в системе более одной), а также
установить требуемое разрешение фотографий. Не забывайте, более
высокое разрешение обеспечивает лучшее качество фотографий, но при
этом такие фотографии занимают больше места, что означает, что
размер файла вашего проекта также будет расти.
После того, как вы закончили
настройку камеры, можно добавлять фотографии к выбранному плану
помещения. Чтобы сделать снимок, нажмите на кнопку с изображением
камеры на панели инструментов или используйте комбинацию
клавиш Ctrl+P.
Вы увидите окно видоискателя, которое будет показывать изображение,
передаваемое с камеры. После наведения камеры на нужный объект,
можно делать снимок. Снимок делается нажатием клавиши
Enter
или кликом на окне
видоискателя. Для отмены съемки нажмите Esc или кликните за пределами окна
видоискателя. Снимок, который вы только что сделали, появится на
плане помещения в виде маленькой иконки с изображением
фотоаппарата. Расположение иконки зависит от того, когда вы сделали
снимок:
| •
|
Снимок,
сделанный во время инспектирования: удобно поставить
инспектирование на паузу, произвести снимок, а потом продолжить
инспектирование. В этом случае иконка будет расположена там, где вы
находились в момент съемки.
|
| •
|
Снимок,
сделанный не во время инспектирования: можно делать снимки, когда
вы просто делаете обход помещения. В этом случае иконка будет
расположена по центру плана помещения, поскольку приложение не
знает, где вы находитесь в данный момент, за исключением тех
случаев, когда у вас подключен GPS-приемник и план помещения
откалиброван по GPS-координатам; в таком случае иконка будет
располагаться там, где вы находились в момент снимка по данным
GPS.
|
Вне зависимости от
первоначального расположения иконки, вы всегда можете ее
передвинуть мышью. Когда вы наводите указатель мыши на иконку
фотографии, приложение покажет вам маленькое окно предварительного
просмотра снимка. Для просмотра полноразмерного снимка нужно
кликнуть на окне предварительного просмотра. Если вы не хотите
видеть фотографии на плане помещения, их можно отключить с помощью
команды Вид =>
Медиа-объекты. Если вы
хотите удалить фотографию, перетащите иконку мышью за пределы плана
помещения или нажмите Del, когда просматриваете полноразмерный
снимок.
Сделанные вами фотографии можно
включать в отчеты. Если в
диалоге
настройки отчетов активна опция Медиа-объекты,
то фотографии автоматически будут добавлены в отчет. Также для
каждой фотографии будет указано ее расположение на плане
помещения.
|