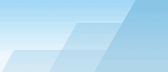|
При нажатии в диалоге выбора
типа инспектирования кнопок Активное
инспектирование или Активное +
Пассивное появляется
следующий диалог настройки.
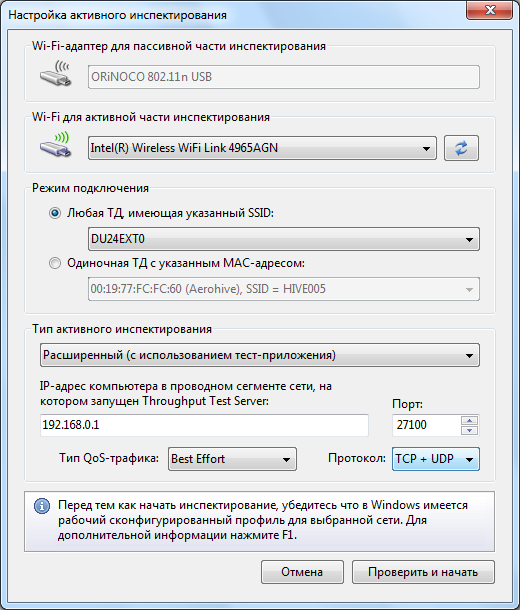
Этот диалог предназначен для
настройки параметров активного инспектирования.
Выбор адаптера
Раздел выбора адаптера
позволяет указать, какой адаптер следует использовать для активного
инспектирования, а какой для пассивного (если вы проводите
инспектирования одновременно в режиме Активное +
Пассивное).
| •
|
Если в
компьютере установлен только один адаптер Wi-Fi, вы не сможете
изменить выбранный по умолчанию адаптер; этот адаптер будет
использован для активного инспектирования.
|
| •
|
Если в
компьютере установлены два адаптера Wi-Fi, и вы выбрали
режим Активное +
Пассивное, значение
используемого по умолчанию адаптера также нельзя изменять; адаптер,
совместимый с пассивными инспектированиями, будет использован для
пассивной части инспектирования, а другой адаптер – для
активной. |
| •
|
Если в
компьютере установлены два адаптера Wi-Fi и вы проводите только
активное инспектирование, вы можете выбрать любой из двух
адаптеров. Мы рекомендуем использовать встроенные адаптеры для
активных инспектирований. Например, если в вашем ноутбуке
установлен встроенный адаптер Intel и у вас есть дополнительный
USB-адаптер, выбирайте встроенный адаптер Intel.
|
Обратите внимание, что
параметры сети Wi-Fi, измеряемые во время активного
инспектирования, зависят от характеристик вашего адаптера. Если они
"хуже" параметров вашей сети, это отразится на результатах
инспектирования. Например, если ТД поддерживают стандарт 802.11n с
максимальной скоростью в 300 Мбит/с, в то время как ваш адаптер –
устаревшее устройство стандарта 802.11g с максимальной скоростью в
54 Мбит/с, измеряемые физическая скорость и показатели пропускной
способности не превысят 54 Мбит/c, тем самым давая неверную картину
производительности сети.
Выбор режима соединения
Существуют два метода
подключения к сети Wi-Fi для проведения активных инспектирований:
подключение с использованием SSID и подключение по MAC-адресу ТД
(BSSID).
| 1.
|
Метод
подключения с использованием SSID позволяет клиенту ассоциироваться
с сетью с выбранным SSID и производить роуминг между несколькими ТД
в пределах выбранного SSID. Таким образом, имитируется реальное
поведение клиента в роуминге. Обратите внимание, что в некоторых
адаптерах можно настроить агрессивность роуминга; эти настройки
могут влиять на данные о производительности сети.
|
| 2.
|
Метод
подключения по MAC-адресу ТД заключается в том, что клиент
ассоциируется только с одной ТД, имеющей указанный MAC-адрес. Таким
образом, возможность роуминга между ТД отсутствует. Этот метод
полезен для анализа показателей и пропускной способности отдельно
взятой ТД.
|
Выбор первого или второго
метода зависит от целей вашего инспектирования. Первый метод обычно
используется уже после развертывания сети, в то время как второй –
на этапе планирования сети. При использовании первого метода
выберите требуемый SSID из списка. Если сеть Wi-Fi является скрытой
и не передает свой SSID, выберите пункт <Non-broadcast
SSID>; позже вам
будет предложено выбрать соответствующий сетевой профиль для этой
сети. Если же вы используете второй метод, выберите требуемую ТД из
списка.
Так как проведение активных
инспектирований требует полной ассоциации с сетью Wi-Fi,
вы должны
правильно сконфигурировать настройки безопасности
до проведения инспектирования.
Следуйте этому перечню:
| •
|
До
запуска TamoGraph убедитесь, что клиентский адаптер, который вы
планируете использовать для активных инспектирований, может
соединяться с ТД и/или SSID, которые вы выбрали для активного
инспектирования. Соединение должно успешно устанавливаться одним
кликом через меню подключения к Wi-Fi-сетям системного лотка
Windows. Не должны запрашиваться никакие дополнительные данные для
аутентификации. Если для соединения требуется имя пользователя или
пароль, они должны находиться в кэше Windows. Любые другие методы
аутентификации, например, с использованием смарт-карты, также
должны происходить без вмешательства пользователя.
|
| •
|
Использование сторонних средств
аутентификации не поддерживается; Windows должна иметь возможность
выполнить аутентификацию самостоятельно. Иначе говоря, для
интересующей вас сети и клиентского адаптера должен существовать
рабочий сетевой профиль в Windows.
|
| •
|
Иногда
существующие настройки безопасности сети Wi-Fi не позволяют
осуществлять ассоциацию, используя вышеуказанные условия. В таких
случаях мы рекомендуем создать временный SSID без шифрования или с
использованием WPA-PSK. Создайте правило для брандмауэра,
которое будет запрещать доступ к важным ресурсам вашей сети через
такой небезопасный, временно созданный SSID, а затем удалите
временный SSID по окончании инспектирования.
|
Выбор типа инспектирования
Как только началось
инспектирование и клиент ассоциировался с сетью Wi-Fi, TamoGraph
начинает измерять параметры производительности сети. Вы можете
выбрать Упрощенный
или Расширенный
тип активного
инспектирования.
В Упрощенном
режиме клиент посылает
ping-запросы на компьютер, находящийся в проводном сегменте сети по
указанному адресу IPv4 или IPv6. Этот режим настраивается наиболее просто:
введите IP-адрес хоста, который может отвечать на ping-пакеты (это
может быть компьютер или какое-либо другое оборудование,
имеющее возможность отвечать на ping-запросы, например, ТД).
Убедитесь в том, что настройки брандмауэра на стороне клиента и
хоста разрешают принимать и отправлять ping-пакеты (могут
обозначаться как ICMP-пакеты). Недостаток Упрощенного
режима заключается в том, что
измерения пропускной способности сети осуществить невозможно. Будут
доступны лишь следующие визуализации: Реальная физ. скорость, Время
приема-передачи (RTT), Ассоциированная ТД и Требования.
В Расширенном
режиме TamoGraph осуществляет
соединение с тестовой серверной утилитой, запущенной на компьютере,
находящемся в проводном сегменте сети по указанному адресу
IPv4
или IPv6 и порту. Во время проведения инспектирования
TamoGraph непрерывно посылает пакеты серверной утилите, получает от
нее пакеты и записывает данные производительности. Этот режим чуть
сложнее в настройке, однако вы получите намного больше данных в
результате тестирования пропускной способности. Дополнительно к уже
указанным визуализациям (Реальная физ. скорость, Время
приема-передачи (RTT), Ассоциированная ТД и Требования), вам будут
доступны следующие визуализации: Исходящая и Входящая скорости TCP,
Исходящая и Входящая скорости UDP, и Исходящие и Входящие потери
UDP.
Единственное дополнительное
действие, которое требуется совершить для завершения
настройки Расширенного
режима – копирование тестовой
серверной утилиты с компьютера, где установлен TamoGraph, на хост,
соединенный с сетью проводным способом. Исполняемый файл утилиты
находится по следующему пути: C:\Program
Files\TamoGraph\ThroughputTest\TTServer.exe на 32-битной версии Windows, либо
C:\Program
Files
(x86)\TamoGraph\ThroughputTest\TTServer.exe,
если у вас 64-битная версия системы. Скопируйте этот файл на
компьютер по управлением Windows и запустите его. Вы увидите окно
утилиты, как показано ниже:
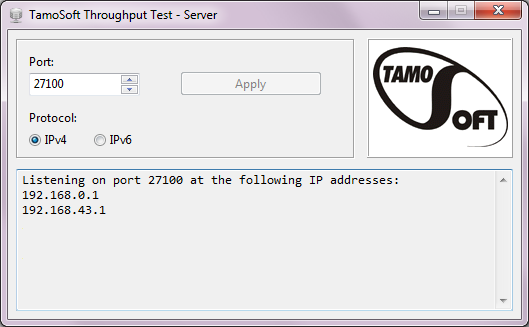
Также вы можете скачать утилиту
с нашего сайта по адресу http://www.tamos.ru/products/throughput-test/.
Эта утилита является частью нашего бесплатного продукта,
TamoSoft
Throughput Test.
Установите этот продукт и выполните команду Run
Server.
В диалоге настройки активного
инспектирования выберите требуемые протоколы для теста:
TCP
(по умолчанию) или
TCP+UDP,
если вам также нужна информация и о производительности
UDP. Продвинутые пользователи могут
изменить тип QoS-трафика
(более подробная информация об
этом в следующей главе).
Теперь все готово к началу
активного инспектирования. Всегда начинайте активные
инспектирования вблизи ТД, с которой будет соединяться клиент, там,
где уровень сигнала достаточно высок. Это позволит программе быстро
верифицировать все настройки и начать сбор данных. НЕ НАЧИНАЙТЕ
активных инспектирований там, где уровень сигнала недостаточен для
стабильной связи. Нажмите Проверить и
начать для начала
инспектирования.
Тестирование QoS
Если вы незнакомы с понятием
QoS и не являетесь продвинутым пользователем, эту главу читать не
требуется; пункт Тип QoS-трафика оставьте в значение по умолчанию
(Best Effort) и начинайте инспектирование.
Продвинутые пользователи могут
изменить значение пункта Тип QoS-трафика
для указания типа трафика
Quality of Service, ассоциированного с потоками данных TCP и UDP,
посылаемыми и получаемыми приложением. Описание использования QoS и
смежных стандартов и технологий, таких как WMM, 802.11e, DSCP и
802.11p, выходят за рамки этого руководства, но вкратце, эта
функциональность предназначена для проверки того, насколько разные
типы QoS трафика влияют на пропускную способность. В правильно
спроектированной сети Wi-Fi, использующей ТД корпоративного класса,
значения пропускной способности для высокоприоритетного трафика
должны превышать значения для трафика с нормальным
приоритетом.
Нижеследующая таблица суммирует
различные типы трафика QoS, которые можно использовать. Пожалуйста,
обратите внимание на тот факт, что не все типы QoS, доступные в
программе и описанные ниже, имеют соответствующие категории WMM. На
практике это означает, что при выборе типа QoS, не имеющего
соответствующей WMM-категории, драйвер Wi-Fi-адаптера может вообще
не промаркировать пакеты в соответствии с выбранным типом
QoS.
|
Тип
QoS
|
Описание
|
|
Best
Effort
|
Поток трафика, имеющий такой же сетевой
приоритет, как и обычный трафик, не связанный с QoS.
Этот тип трафика соответствует трафику без
приоритета, и следовательно, к отсылаемому трафику не добавляются
тег DSCP или 802.11p. Соответствует категории доступа WMM
AC-BE.
|
|
Background
|
Поток трафика, имеющий сетевой приоритет
ниже, чем Best
Effort. Этот тип трафика
может быть использован для трафика приложения, выполняющего
резервное копирование данных.
В отсылаемом трафике поле DSCP имеет
значение 0x08, а тег 802.11p – значение 2. Соответствует категории
доступа WMM AC-BK
|
|
Excellent
Effort
|
Поток трафика, имеющий приоритет выше,
чем Best
Effort, но ниже
чем AudioVideo.
Этот тип трафика должен быть
использован для данных, передача которых важнее, чем обычные
операции пользователя, такие как прием или отсылка электронной
почты.
Отсылаемый трафик будет содержать поле DSCP
со значением 0x28 и тег 802.11p со значением 5. Не соответствует
какой-либо категории доступа WMM.
|
|
AudioVideo
|
Поток трафика, имеющий сетевой приоритет
выше, чем Excellent
Effort, но ниже
чем Voice. Этот тип трафика должен использоваться
для аудио/видео потоков, например, потокового вещания
MPEG2.
Отсылаемый трафик содержит поле DSCP со
значением 0x28 и тег 802.11p со значением 5. Соответствует
категории доступа WMM AC-VI.
|
|
Voice
|
Поток трафика, имеющий сетевой приоритет
выше, чем AudioVideo,
но ниже чем Control.
Этот типа трафика должен использоваться для передачи голосовых
потоков в реальном времени, например VOIP.
Отсылаемый трафик содержит поле DSCP со
значением 0x38 и тег 802.11p со значением 7. Соответствует
категории доступа WMM AC-VO.
|
|
Control
|
Поток трафика, имеющий высший сетевой
приоритет. Этот типа трафика должен использоваться только для
передачи самых важных данных, например данных, вводимых
пользователем.
Отсылаемый трафик будет содержать поле DSCP
со значением 0x38 и тег 802.11p со значением 7. Не соответствует
какой-либо категории доступа WMM.
|
|