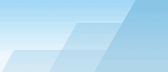|
Зона затухания – это область,
где мощность сигнала падает с увеличением пройденного расстояния. В
этом заключается основное отличие области затухания от стен и
других препятствий, где падение мощности происходит только один
раз, когда сигнал проходит через определенный объект, и где
толщиной самого объекта можно пренебречь. Для отрисовки зоны
затухания на плане помещения выберите соответствующий инструмент
рисования и выберите один из предустановленных типов зон затухания:
например, "Шахта лифта" (в том же меню также доступен инструмент
рисования "Область пола", который, по сути, не является по сути
зоной затухания; подробнее об этом инструменте можно прочесть в
главе
Работа с многоэтажными
объектами). Вы
должны выбрать тип, отражающий наилучшим образом реальную зону
затухания, которую предстоит нарисовать. Вы можете выбрать один из
двух режимов рисования: Прямоугольник
или Многоугольник.
Прямоугольник определяется левым верхним и правым нижним углами. Он
всегда выровнен по горизонтали и вертикали; его нельзя вращать.
Многоугольник же состоит из любого количества отрезков, что
позволяет рисовать более сложные фигуры. Если вы выбрали
режим Прямоугольник,
нажмите и удерживайте левую кнопку мыши для создания новой зоны
затухания. Затем, перетаскивая мышь, сформируйте прямоугольную зону
необходимого размера и отпустите кнопку мыши для завершения
создания зоны затухания. Если вы выбрали режим Многоугольник,
щелкните левой кнопкой мыши в нужном месте карты, чтобы обозначить
начало новой зоны, а каждый последующий щелчок в новом месте карты
будет создавать новый отрезок периметра зоны. Таким образом вы
сможете нарисовать ряд соединенных между собой сегментов. Если
удерживать клавишу CTRL во время рисования зоны, отрезки будут
рисоваться в режиме прямых углов, т.е. с углом наклона 0, 90, 180
или 270 градусов. Если вы хотите отменить создание отрезка,
щелкните правой кнопкой мыши на фигуре и выберите пункт
контекстного меню Отменить последний
сегмент. Для завершения
отрисовки зоны щелкните левой кнопкой мыши на последней точке или
нажмите клавишу ESC или нажмите кнопку Готово
на инфопанели, расположенной
под планом помещения. Вы можете перемещать или изменять размер
нарисованных зон. Для их передвижения выберите требуемую зону
и перетащите ее с помощью левой кнопки мыши на новое место. Для
изменения размера зоны или ее сегмента выберите требуемый сегмент,
поместите курсор мыши над опорной точкой (обозначена кругом),
щелкните на ней и перетащите с помощью левой кнопки мыши на новое
место.
После того, как вы нарисовали
зону, вы можете изменить ее свойства в диалоге Свойства зоны
затухания. Для вызова
этого диалога щелкните двойным щелчком на зоне затухания или
выберите пункт Свойства
контекстного меню. В окне
диалога вы можете изменять тип зоны, выбирая один из существующих
шаблонов или изменять характеристики зоны, такие как затухание или
цвет. Затухание
– это падение силы
радиосигнала, измеряемое в децибелах (dB) на метр (или фут, в
зависимости от настроек единиц измерения вашего проекта),
проходящего через зону. В виду того, что одни и те же материалы
имеют разные показатели затухания для различных частот, доступны
два отдельных значения затухания для частот 2,4 и 5 ГГц. Можно
указать свое собственное значение затухания. Его можно узнать путем
измерения силы сигнала на каждой стороне зоны, вычислив разницу и
поделив ее на расстояние. Измерения могут быть проведены с помощью
TamoGraph или любого другого Wi-Fi-анализатора, например CommView
for WiFi. Цвет – это произвольный цвет, используемый для
отображения зоны на плане помещения. Если вы предпочитаете, чтобы
зоны отображались на плане помещения бесцветными (т.е. в сером
цвете), сделайте соответствующие изменения в панели
Настройки
визуализации. По
завершении редактирований свойств зоны, вы можете сохранить текущую
конфигурацию на будущее, нажав кнопку Сохранить шаблон
внизу диалогового
окна.
|