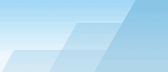|
Если вы используете
интегрированный датчик местоположения Windows, то никаких
дополнительных настроек или установки драйверов не требуется.
Просто нажмите Настройка
=> Настройка GPS чтобы убедиться, что датчик
работает и отображает данные о ваших текущих
координатах.
Если вы используете внешний
GPS-приемник, то до начала использования вашего GPS-приемника с
TamoGraph соедините его с компьютером и настройте согласно
руководству пользователя, предоставляемому производителем. Для
Bluetooth-устройств процесс настройки обычно включает
"Bluetooth-спаривание", а
для USB-устройств требуется установка драйвера. После того, как
устройство включено и подсоединено к компьютеру, нажмите
Настройка
=> Настройка GPS.

Все, что требуется знать для
настройки работы TamoGraph с вашим GPS-приемником, это номер
COM-порта,
посредством которого ваше устройство осуществляет связь с
компьютером, и скорость передачи в Битах в
секунду. Эти настройки
осуществляются в панели Настройка
порта. Методика
определения номера порта приемника изложена ниже. Значение
Бит в
секунду обычно находится
в интервале от 4800 до 9600; пожалуйста, обратитесь к справочному
руководству GPS-приемника, чтобы выяснить значение этого параметра.
Вы также можете нажать Автоопределение,
чтобы TamoGraph просканировал порты и определил правильные
значения. Имейте в виду, что этот процесс может занять несколько
минут.
Когда вы выбрали или определили
номер порта и скорость обмена данными, нажмите Подключить,
чтобы протестировать ваш GPS-приемник. Диалог отобразит
Состояние
соединения и доступность
GPS-данных (также называемой "Захватом").
Если GPS данные доступны, что обычно требует нахождения вне
помещений, вы увидите ваши текущие Координаты
(можно выбрать
желаемый формат отображения координат в соответствующей панели), и
информацию о точности данных. Нажмите Сохранить
настройки, чтобы сохранить данные.
Вы готовы к проведению инспектирования с помощью GPS.
|