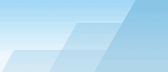|
Для создания проекта
нажмите Проект =>
Новый. Появится окно
мастера.
Шаг 1
Укажите Имя, Описание
(необязательно) и
Путь
проекта. Имя, которое вы
даете проекту, будет также использовано как имя файла, под которым
будет сохранен ваш проект в папке, указанной в поле
Путь
проекта.
Шаг 2
На этом этапе вам нужно
сделать Выбор типа
окружения. Панель
окружения позволяет настроить несколько очень важных параметров
проекта, которые оказывают влияние на визуализацию данных.
Поскольку такие параметры как затухание, преломление, отражение
сигнала и т.п. у разных сред могут значительно отличаться,
требуется выбрать окружение, которое наилучшим образом описывает
объект инспектирования. Для каждого типа окружения программа
рекомендует Зону
оценки. Зона оценки –
это диаметр окружности, внутри которой с высокой степенью
вероятности прогнозируются параметры беспроводной сети. При
проведении пассивных инспектирований TamoGraph также может
вычислять характеристики Wi-Fi-сети и за пределами зоны оценки, но
нужно иметь в виду, что такие вычисления будут менее точными.
Если вам требуются такие вычисления, включите опцию
Экстраполировать за
пределы зоны оценки. При
включении этой опции визуализации
данных будут наложены на всю
поверхность карты вне зависимости от реально проинспектированной
вами площади объекта. Мы рекомендуем включать эту опцию только в
том случае, если по каким-либо причинам вы не можете провести
инспектирование всей площади требуемого объекта. Для выбора
наиболее удобных единиц измерения (футы или метры), применяемых
для отображения расстояний и координат, используйте
опцию Единицы
измерений. Для более
подробной информации ознакомьтесь с разделом Окружение.
Шаг 3
Выберите Каналы для
сканирования. Сканер
программы последовательно перебирает каналы, поддерживаемые
беспроводным адаптером, для сбора и анализа пакетов, передаваемых
на выбранных каналах. Вы можете изменить выбор каналов, если точно
знаете, что определенные каналы, поддерживаемые адаптером, не
используются в вашей Wi-Fi-сети или вашей стране. Например, если
ваша Wi-Fi-сеть не использует диапазон 5 ГГц, вы можете отключить
все каналы этого диапазона - это уменьшит длительность цикла
сканирования, и, как следствие, увеличит точность получаемых
данных. Однако следует иметь ввиду, что пропуск каналов может
привести к невозможности определения источников помех, таких
как соседние ТД, работающие на каналах, которые были пропущены.
Изменять значения опций Интервал
сканирования и
Использовать
общий интервал для всех каналов, установленные по умолчанию, на этом этапе
мы не рекомендуем. См. главу Сканер для более подробной информации.
Кнопка Выбор каналов
предназначена для выбора всех
каналов, либо каналов определенного региона или страны (к примеру,
при выборе страны Соединенные Штаты
будут выбраны каналы 1-11, а
каналы 12-14 будут отключены в диапазоне 2,4 ГГц).
Шаг 4
Это последний шаг мастера.
Здесь вы должны добавить файл изображения, содержащий план
помещения или карту объекта, которые вы планируете инспектировать
(позднее, при необходимости, вы сможете добавить большее количество
изображений, если объект инспектирования состоит из нескольких зон
или этажей). Если у вас нет графического файла, отсканируйте
бумажный план, создайте его с помощью графической программы
(например, CorelDraw) или же просто нарисуйте план от руки на листе
бумаги, а потом отсканируйте (не забывайте соблюдать пропорции при
рисовании). Размер изображения по большей стороне должен быть в
пределах от 250 до 2500 пикселей (естественно, это применимо только
к растровым форматам, так как векторные изображения, такие как DWG,
не имеют размера в пикселях). Большие изображения будут замедлять
работу программы. Поддерживаются следующие типы графических файлов:
BMP, PNG, JPG, GIF, WMF, TIFF, DWG, DXF и SVG.
Приложение также поддерживает
файлы в формате PDF. При использовании PDF-файлов приложение
откроет дополнительный диалог настроек, который позволяет выбрать
страницу (для многостраничных файлов) или отдельные изображения,
интегрированные в PDF-файл. Такие изображения будут показаны на
отдельной закладке. Также можно также вращать и обрезать
изображение, указав конкретную зону, необходимую для проведения
инспектирования.
Если вы добавляете изображение
в формате AutoCAD (DWG или DXF), приложение откроет дополнительный
диалог настроек. Диалог позволяет выбрать макет (для файлов,
содержащих несколько макетов), а также включать/выключать отдельные
слои. Например, можно отключить слой, содержащий экспликацию.
Также можно также обрезать изображение, указав конкретную
зону, необходимую для проведения инспектирования.
Если вы планируете
инспектировать большую территорию с помощью GPS, вы можете
импортировать карту из одной из онлайновых картографических служб
или из программы Microsoft MapPoint (в этом случае на компьютере
должна быть установлена программа MapPoint Europe или MapPoint
North America). Нажмите на кнопку Загрузить
карту, чтобы открыть
диалог загрузки. После загрузки карты (программа постарается
определить ваше месторасположение, основываясь на данных вашего
Wi-Fi-окружения), вы можете переместиться к нужному участку карты,
используя ее элементы управления или панель Навигация,
в которой можно ввести свои координаты или адрес. Также вы можете
использовать GPS-приемник для считывания координат текущего
местоположения. Нажмите кнопку Перейти,
чтобы загрузить карту соответствующей области. После выбора зоны и
масштаба, нажмите кнопку Использовать.
Обратите внимание, что программа будет использовать изображение
карты в том виде, в каком вы его наблюдаете, т.е. с выбранным
уровнем масштаба и размером в пикселях, соответствующим размеру
окна загрузки карты (размеры окна можно менять). Удостоверьтесь,
что вы правильно выбрали зону и уровень масштаба, т.к. в будущем вы
не сможете изменить эти параметры. При открытии окна загрузки карт
TamoGraph временно возвращает управление вашим Wi-Fi-адаптером
операционной системе для того, чтобы вы могли подключиться к
Интернету и загрузить карту. Если Wi-Fi-соединение с ТД не было
установлено, соедините компьютер с Интернетом проводным
интерфейсом, закройте окно загрузки карт и откройте его
заново.
|