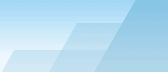|
Когда вы проводите инспектирование, могут возникнуть ситуации, при
которых удобнее управлять приложением без использования рук. В
TamoGraph для этого вы можете применять службу распознавания речи
операционной системы. Иными словами, можно просто говорить
приложению, что ему делать, используя простые голосовые команды на
английском языке, например, "TamoGraph, pause" или " TamoGraph, pan
left". Для настройки голосового управления нажмите
Настройка =>
Настройка камеры и голоса
и выберите закладку
Голосовые команды.
Опция
Включить распознавание речи
активирует соответствующую функцию, а список
Устройство голосового ввода
позволит выбрать одно из доступных устройств, например, встроенный
микрофон или внешнюю гарнитуру с микрофоном (более предпочтительный
вариант, поскольку гарнитуры обеспечивают лучшее качество
распознавания речи). В версии TamoGraph для Windows cписок
Библиотека распознавания речи
позволяет выбирать вариант английского языка, например, "English –
US" или "English – UK". В версии TamoGraph для macOS возможно
понадобится включить
Улучшенную диктовку.
Для этого откройте диалоговое окно системных настроек,
выберите
Клавиатура => Диктовка,
включите опцию
Диктовка
и выберите опцию
Использовать улучшенную диктовку,
а потом перезапустите TamoGraph.
После того, как вы сконфигурировали параметры, можно
провести
Тест голосовых команд.
Нажмите кнопку
Старт
и произнесите одну из доступных команд:
-
Zoom in, Zoom out – увеличивает или уменьшает масштаб
плана.
-
Start – начинает инспектирование.
-
Stop – заканчивает инспектирование.
-
Pause – приостанавливает начатое инспектирование.
-
Resume – продолжает приостановленное инспектирование.
-
Pan up, Pan down, Pan left, Pan right –
перемещает план в разных направлениях.
-
Take photo – делает фотоснимок.
-
Don’t listen – выключает голосовое управление.
Перед каждой командой необходимо произнести
Префикс команды.
По умолчанию префиксом является слово "TamoGraph", но его можно
заменить любым другим словом. Причина, по которой необходимо
использование префикса, заключается в следующем: при включенном
голосовом управлении приложение постоянно "слушает" речь,
улавливаемую микрофоном. Если вы беседуете с кем-то в процессе
инспектирования и, к примеру, произносите фразу "I need to take a
photo", система распознавания речи услышит часть фразы, содержащую
"take a photo" и выполнит соответствующее действие, хотя вы этого и
не хотели. Чтобы предотвратить такие ложные срабатывания, команды,
которые вы хотели бы исполнить, нужно предварять специальным словом
(по умолчанию это слово "TamoGraph").
Для тестирования распознавания речи произнесите "TamoGraph, zoom
in" или "TamoGraph, take photo". Если произнесенная команда успешно
распознана, вы услышите подтверждающее сообщение, например, "Zoom
in ok". Для некоторых команд возможна тонкая настройка
действий.
Шаг масштабирования
и
Шаг перемещения
настраивают процент масштабирования и перемещения
соответственно.
Сделать снимок через (сек.)
задает интервал, после которого снимок будет сделан
автоматически.
После конфигурирования и тестирования распознавания голосовых
команд можно закрыть диалог и использовать голосовые команды для
управления приложением. Если команда не применима в данный момент,
например, когда вы пытаетесь поставить на паузу инспектирование,
которое вы даже не начали, приложение уведомит вас об ошибке.
Голосовое управление можно также включать и отключать с помощью
иконки микрофона, расположенной в правой части нижней панели
главного окна.
|