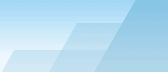|
Вы можете установить и использовать TamoGraph Site Survey в
виртуализированной операционной системе Windows, которая работает в
качестве гостевой операционной системы на устройствах Mac (или PC,
если вы по каким-то причинам предпочитаете использовать виртуальную
среду). Для того, чтобы это сделать, вам понадобится ПО для
виртуализации, например,
VMWare,
Parallels Desktop for Mac
или
Virtual Box.
Гостевая операционная система
В качестве гостевой операционной системы Windows вы можете
использовать Windows 10, 8.1, Windows 8 или Windows 7, хотя мы
рекомендуем Windows 10 или 8.1 по причинам, изложенным ниже.
Аппаратное обеспечение
Для того чтобы использовать TamoGraph для пассивных
инспектирований, вам понадобится совместимый адаптер. Когда вы
запускаете наше ПО на ноутбуке с операционной системой Windows, вы
можете использовать любой из совместимых адаптеров в различных
форм-факторах. Список совместимых адаптеров можно посмотреть
здесь.
Когда вы запускаете TamoGraph на виртуальной Windows-машине, вы
можете использовать
только USB-адаптеры.
Пожалуйста, обратитесь к списку адаптеров, чтобы найти тот, который
вы собираетесь использовать. Мы настоятельно рекомендуем выбирать
адаптеры, отмеченные как "Рекомендуем к использованию". Вы также
можете приобрести адаптер у нас, если Вы приобретаете коробочную
версию.
Конфигурация программного обеспечения для виртуализации
Если ваше программное обеспечение для виртуализации поддерживает
эмуляцию USB 3.0 (как, например, в случае, если вы используете
VMWare или Parallels Desktop for Mac), то используйте эмуляцию USB
3.0, а не USB 2.0, даже если порт и беспроводной адаптер, которые
вы планируете использовать, являются устройствами USB 2.0.
Поддержка USB 3.0 требует Windows 8 или выше в качестве гостевой
операционной системы. Конфигурация USB в среде VMWare показана на
иллюстрации ниже.
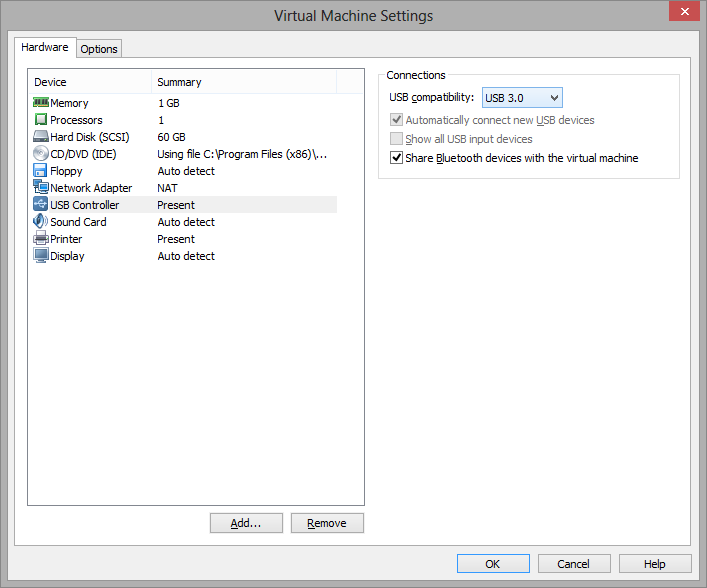
Эмуляция USB 3.0 предпочтительна, так как существенно увеличивает
скорость передачи данных между беспроводным адаптером и гостевой
ОС. Например, в некоторых адаптерах переключение канала Wi-Fi может
длиться 500 или даже 1000 миллисекунд, если вы используете USB 2.0,
и только 100 миллисекунд, если вы используете эмуляцию USB 3.0.
Учитывая тот факт, что TamoGraph обычно переключает каналы каждые
250 миллисекунд, разница будет существенной. Использование эмуляции
USB 2.0 может значительно замедлить работу приложения.
По этой причине
мы не рекомендуем использовать VirtualBox
в качестве ПО для виртуализации. В настоящее время VirtualBox не
имеет поддержки USB 3.0. Если вы, тем не менее, хотите использовать
VirtualBox, то, как минимум, включите опцию
Enable USB 2.0 (EHCI) Controller.
В противном случае ваш адаптер Wi-Fi вообще не будет работать в
виртуальной среде.
Установка адаптера
Вставьте USB адаптер в ваш компьютер. После того, как адаптер
вставлен, вам нужно сконфигурировать ПО для виртуализации, чтобы
использовать обнаруженное USB-устройство, то есть отсоединить его
от главной ОС и подсоединить к гостевой ОС. Метод конфигурации
зависит от конкретного ПО для виртуализации, которое вы
используете. Пожалуйста, обратитесь к соответствующей документации.
После того, как виртуальная машина получит контроль над адаптером,
Windows уведомит вас, что обнаружено новое USB-устройство, и
попытается найти драйвер для устройства. Выберите
Справка
=> Руководство по установке драйверов
в окне TamoGraph, чтобы прочитать инструкции по установке нашего
специального драйвера для захвата пакетов. После того, как драйвер
установлен, вы можете перезапустить приложение и начать его
использовать.
|