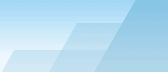|
После проведения инспектирования объекта и просмотра результатов в
главном окне программы вы можете создать отчет, который содержит
всю информацию и визуализации, относящиеся к вашему
инспектированию. Для конфигурации опций и генерации отчета
нажмите
Проект => Создать отчет
в главном меню программы.
Диалог создания отчета позволяет вам настроить следующие опции
отчета:
-
Планы и инспектирование. Здесь находится список доступных
планов помещений и маршруты инспектирования, которые можно включить
в отчет. Выберите соответствующие инспектирования, отметив их
галочками. По умолчанию, выбор будет аналогичен главному окну
программы. Внизу этой секции вы найдете индикацию текущего
режима выбора ТД, который показывает, будет ли отчет создан для
всех или же только выбранных ТД. Режим соответствует выбранному в
главном окне программы. При работе с предиктивными моделями, их
данные будут отображаться как пункт "Виртуальные данные". При
работе с инспектированиями, содержащими данные спектрального
анализа, такие данные будут отображаться как пункт "Анализ
спектра". Если вы хотите изменить режим выбора ТД, закройте диалог
отчета и измените режим, используя соответствующие кнопки на панели
инструментов главного окна. Опция Не объединять данные
маршрутов включает режим генерации отчетов раздельно по каждому
инспектированию. В этом режиме не происходит объединения данных по
всем включенным в отчет инспектированиям. Вместо этого TamoGraph
строит визуализации изолированно по каждому из инспектирований.
Этот режим полезен в случае создания отчета, демонстрирующего
изменение состояния объекта в зависимости от переменных условий
(напр.: разное местоположение обслуживающих объект точек
доступа).
-
Информация о проекте. Используйте поля Оператор,
Месторасположение и Описание для указания
дополнительной информации о вашем проекте.
-
Визуализации. Этот список позволяет вам выбрать
визуализации, которые вы хотите видеть в отчете. Включите опцию
План без визуализации, если вам нужно включить в отчет
оригинальную карту объекта / план помещения. Опция Отдельные
визуализации для каждой ТД позволяет создавать дополнительные
визуализации для каждой выбранной ТД. К примеру, если вы захотите
создать отчет для пяти ТД и включить в него визуализацию Уровень
сигнала с включенной опцией Отдельные визуализации для
каждой ТД, отчет будет содержать одну общую визуализацию уровня
сигнала для всех пяти ТД и дополнительно пять отдельных
визуализаций для каждой ТД индивидуально. В случае, если опция
Отдельные визуализации для каждой ТД выключена, отчет будет
содержать только одну общую визуализацию уровня сигнала, которая
включает данные всех пяти ТД. Опция Отдельные визуализации для
каждой ТД доступна только при выключенной опции Не
объединять данные маршрутов.
В отчеты для пассивных инспектирований и предиктивных моделей вы
также можете добавить визуализацию вторичного и третичного
покрытий, то есть, покрытий, которые обеспечиваются второй и
третьей по мощности ТД. Чтобы добавить такую визуализацию, нажмите
на прямоугольник справа от типа визуализации. В прямоугольнике
отражены Ранг(и) ТД, которые могут быть включены в отчет:
1 означает стандартную визуализацию, которая показывает
данные для самой мощной точки доступа. 1+2 означает
визуализацию данных для самой мощной ТД и второй по мощности ТД.
1+3 означает визуализацию данных для самой мощной ТД и
третьей по мощности ТД. Для получения более подробной информации
перейдите в раздел Ранг ТД и вспомогательное покрытие.
-
Дополнительно включить в отчет. Дополнительно включить в
отчет. Для включения дополнительной информаций в отчет отметьте
соответствующие опции галочками. Выбрав Маршруты
инспектирования, вы добавите маршруты инспектирования к
плану(ам) помещений (недоступно, если вы не включили пункт План
без визуализаций); опция Список ТД добавляет таблицу со
списком всех ТД, наблюдавшихся во время инспектирования; опция
Описания карт добавляет введенные пользователем описания
(если они имеются) плана(ов) помещений; опция Комментарии добавляет
комментарии (если они имеются) для инспектирований; при включении
опции Виртуальные препятствия программа отображает
виртуальные объекты (такие как стены или зоны затухания) на плане
этажа. Эта опция применима только к предиктивным моделям. Опция
Медиа-объекты позволяет включить в отчет фотографии,
сделанные в ходе инспектирования..
-
Параметры вывода. Используйте выпадающий список
Формат для выбора формата отчета. Доступны следующие
варианты: PDF, ODT (формат OpenDocument Text, который
можно редактировать с помощью программ Microsoft® Word или
OpenOffice), HTML, HTML (единый файл) и KMZ
(Google Earth™). Разница между форматами HTML и HTML
(единый файл) состоит в том, что в первом изображения
сохраняются в отдельной подпапке, а во втором - встраиваются в
единый MHT-файл, который впоследствии можно просмотреть только в
Microsoft Internet Explorer. KMZ-файлы можно использовать для
просмотра результатов GPS-исследований в Google Earth; см. главу
Интеграция с Google
Earth для более подробной информации. Выпадающий список
Размер бумаги может быть использован для указания размера
страниц отчета: A4, A3 или Letter. Вы также
можете определить Ориентацию страницы: альбомную или
портретную. Если вы генерируете отчеты в формате PDF, вы
можете контролировать качество JPEG (чем выше качество, тем
больше размер файла) и опцию Встраивать шрифты. Встраиваемые
шрифты существенно увеличивают размер выходного файла, однако,
гарантируют, что файл будет выглядеть корректно на любой системе,
даже в том случае если шрифты, используемые в файле, не
установлены.
После настройки всех опций нажмите кнопку
Сохранить
и выберите имя файла для сохранения сгенерированного отчета. Если
вы хотите открыть сохраненный файл после генерации отчета, включите
опцию
Открыть отчет после генерации.
Для печати отчета без сохранения в файл нажмите кнопку
Печать.
Также вы можете сначала сохранить отчет, а затем распечатать его из
соответствующей программы-просмотрщика (Adobe Acrobat в случае
PDF-файлов или ваш любимый браузер в случае
HTML-файлов).
|