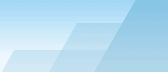|
Когда Wi-Spy подключен к компьютеру, картина спектра в реальном
режиме времени располагается в центральной панели главного окна
TamoGraph, как показано ниже.
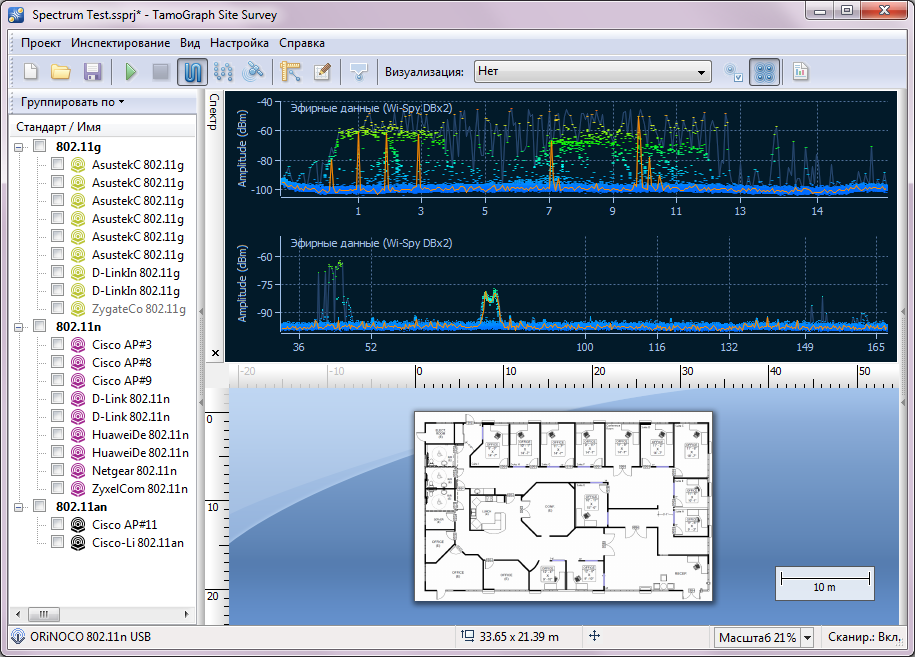
Спектральная панель аналогична соответствующей панели
Chanalyzer
– программы для спектрального анализа фирмы MetaGeek, идущей в
комплекте c Wi-Spy. По умолчанию спектральная панель отображает
один или два планарных графика для одно- и двухдиапазонных моделей
Wi-Spy соответственно.
Вид графиков настраивается через контекстное меню. Выберите
2,4 ГГц,
5,0 ГГц
или
Двойной
для того, чтобы на спектральной панели отображался один диапазон
частот или два диапазона одновременно (опции
5,0 ГГц
и
Двойной
доступны только для двухдиапазонной модели Wi-Spy). Выберите
Текущий уровень
для отображения линии, показывающей текущую амплитуду сигнала;
выберите
Максимальный уровень
для отображения линии, показывающей максимальную амплитуду сигнала.
С помощью опции
Ось X
можно указать единицы измерения для горизонтальной оси: вы можете
выбрать между
Частотой
в МГц и номерами
Каналов.
При включении вида
Водопад
приложение отобразит изменение амплитуды во времени.
Выберите
1/3,
1/2
или
2/3 размера окна
для настройки области окна, занятой водопадным графиком.
Спектральная панель может быть отделена от главного окна приложения
и отображаться как отдельное плавающее окно. Используйте
команды
Отделить окно
и
Прикрепить окно
для выполнения соответствующих операций. Вы также можете спрятать
спектральную панель, с помощью пункта
Вид => Спектр
в главном окне приложения.
Обратите внимание: если программа Chanalyzer запущена, то чтобы
иметь возможность видеть спектральные данные в TamoGraph, вы должны
закрыть ее, поскольку Wi-Spy нельзя использовать несколькими
приложениями одновременно.
|