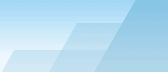|
Как мы указывали ранее в этой главе, настройка GPS-приемника
требует ввода правильного номера COM-порта или имени вашего
приемника. Он может быть определен автоматически в диалоге
настройки GPS-приемника, либо указан пользователем
самостоятельно.
Для Windows
Если у вас Bluetooth-устройство, откройте
Устройства и принтеры
в Windows, найдите ваше устройство и дважды щелкните на нем. Как
показано ниже, на вкладке
Оборудование
будет указан номер порта.
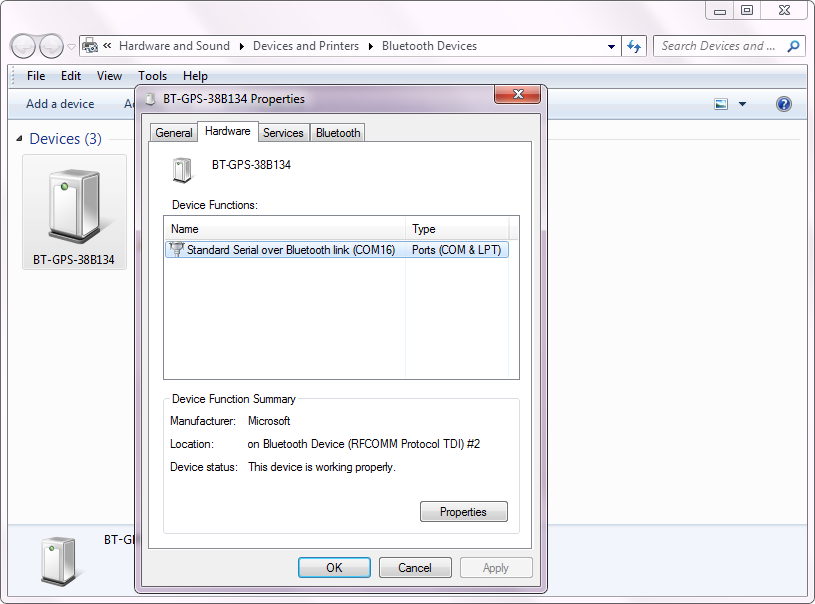
Если вы используете USB-устройство, откройте
Диспетчер устройств
и найдите устройство, соответствующее вашему GPS-приемнику, в
разделе
Порты (COM и LPT).
После имени устройства будет указан номер порта, как показано
ниже.
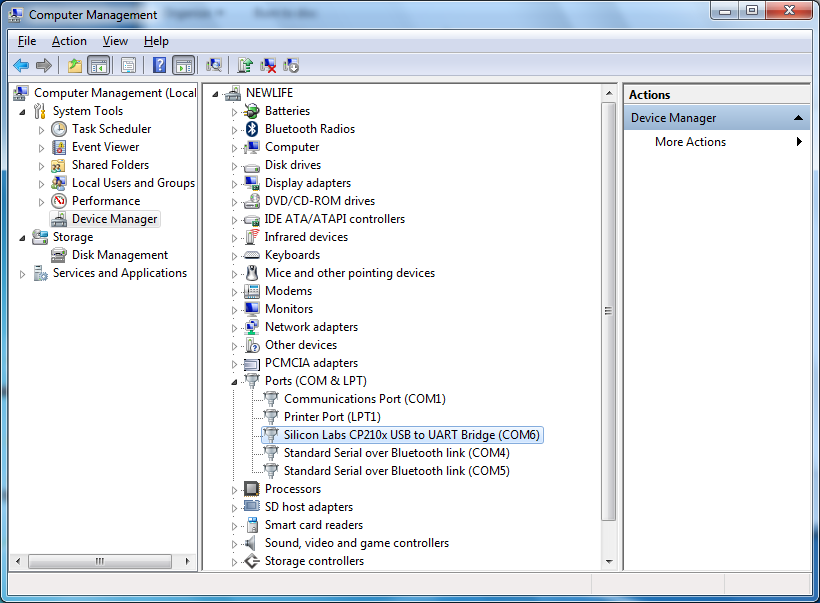
Для macOS
Если у вас Bluetooth-устройство, имя порта обычно содержит название
GPS-приемника, к которому вы подключились. Пример имени порта для
GPS-приемника, показанного на иллюстрации ниже, может выглядеть
следующим образом:
«/dev/cu.BT-GPS-38B134-BT-GPSCOM».
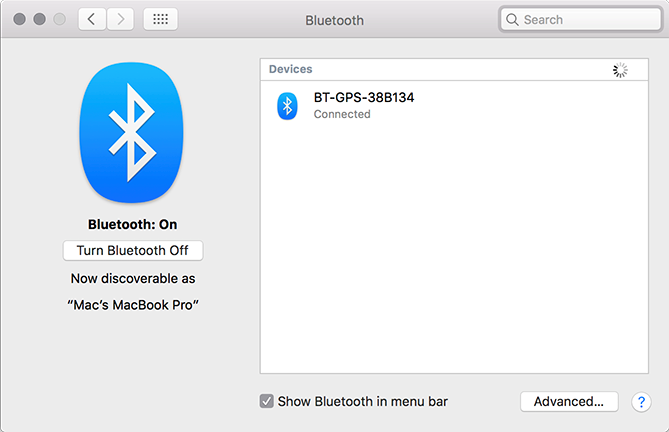
Если у вас USB-устройство, имя порта обычно выглядит как
«usbserial-xxxx».
|